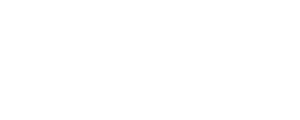Низкая скорость интернета по WiFi – проблема специфическая: всё дело в том, что причин маленькой скорости беспроводного интернета и способов решения довольно много.
Далее мы рассмотрим ряд способов, которые помогут вам, если Wi-Fi интернет тормозит.
Способы проверки
Для теста Wi-Fi сети созданы сайты и программы для компьютера и смартфонов. Дабы не устанавливать лишние программы, рассмотрим сайты, доступ к которым осуществляется по сети интернет. И если скорость внезапно упала фактическое подтверждение этого факта могут дать сайты вроде speedtest. Остановимся на перечне сайтов, позволяющих проверить скорость.
Это сокращенный перечень ресурсов для теста. Подробное описание всех способов тестирования подано в специальном разделе. Но мерить следует как минимум на двух ресурсах (только не параллельно!). Это исключит все неточности проверки. Когда скорость скачет, тестирование позволяет замерить эти самые колебания. Да и неважно сколько покажет тест. Важнее знать, что делать, если результаты не соответствуют ожиданиям!
Влияние роутера на скорость
Первое устройство, которое режет скорость интернета – это роутер. И дело может быть не только в настройках. Каждая мелочь влияет на вай фай соединение. Причём, влияние мелочи может быть как незначительным, так и очень сильным. Рассмотрим конкретнее, почему скорость понижается.
Первым фактором является сам роутер. Дело не столько в его конфигурации, сколько в модели. Например, если указано, что это 54мбит/с роутер, то раздавать 100 Мбит/с он никак не сможет.
Проблема может быть и на стороне провайдера. Надлежит выполнить тест скорости, приходящей по кабелю. Для этого последний переключается из роутера в ноутбук или компьютер. После этого выполняется контрольный тест! Чаще всего подобный тест просят сделать сотрудники провайдера, чтобы определить, почему возникают проблемы.
Для решения вопросов с роутером будет ознакомиться с тем, как зайти в настройки роутера – смотрите видео об этом.
Число подключенных устройств
Пользователь способен непосредственно повлиять на скорость сети. Если к роутеру подключается сразу 6 устройств, каждому устройству будет обеспечена более медленная работа. Увы, стандарта работы Wi-Fi сети, при котором все устройства получают полноценную скорость, ещё не разработали. Поэтому каждый подключившийся снижает скорость для остальных участников сети.
Рассмотрим конкретный пример: к роутеру подключены ноутбук и смартфон. Измеряем скорость в таком случае. Подключим ещё пару смартфонов. Максимальная скорость, естественно, падает. Есть лишь один нюанс. Снижение произойдёт в том случае, когда все активно используют интернет. Например, при просмотре видео. Число устройств ограничивает скорость в меньшей мере, чем использование этими устройствами трафика. При пассивном подключении (например, смартфон просто заряжается и не обновляет программы) устройство оказывает минимальное влияние.
Скорость теряется и падает по вполне очевидной схеме: она равномерно распределяется между пользователями. Но, может смещаться в чью-то сторону. Это зависит от активности использования. Телефон, просто подключенный к сети, быстро потеряет приоритет. А вот ноутбук, на котором загружается крупный файл, эту самую часть заберёт себе.
Поэтому для решения проблемы может оказаться полезным очерёдность использования или отключение лишних устройств. Естественно, при наличии доступа к ним.
Проблемы с каналом
Особняком стоит использование канала передачи данных. Это конкретная частота вещания роутера, неверный выбор которой к плохой связи в отдельных уголках квартиры, слабой скорости соединения, постоянным отключениям интернета. Выбор канала – важный этап настройки. Ниже рассмотрены типичные проблемы, связанные с каналом передачи, и их решения.
Поглощение канала программами
Периодическая потеря скорости связана со следующим фактом: программы используют интернет при обновлении. Зачастую время обновления этих программ совпадает. Внешне пользователь этого не замечает. Ведь всё функционирует в штатном режиме. Но в фоне операционная система или программа может загружать пакет обновлений. По факту скорость упала без видимых причин. Причина становится ясна при перезагрузке или выключении компьютера. Начинается процесс обновления операционной системы, а это позволяет понять, в чём была проблема пару часов назад.
Но не только операционная система способна поглощать интернет трафик без спроса. Многие программы тоже любят подобное действие. И если скорость внезапно понизилась, стоит запустить «Диспетчер задач». Скорее всего, там обнаружится пара процессов, содержащих “update” или “upd” в названии. Если интернет нужен срочно – завершаем эти процессы. Вот только исправить скорость таким образом сомнительное решение – программы всё равно должны обновиться.
Лучшим решением будет настроить обновление всех программ на конкретное время. Для этого предстоит разобраться со спецификой их настройки. Но это проще, чем разбираться с самим роутером и блокировать порты, по которым программы обновляются. Зато в указанное время будет ясна причина понижения скорости – в фоне тихо обновляются программы!
Понятие ширины канала
Случай, когда на скорость влияет ширина канала, является очень редким. Скорее он выступает в качестве исключения. Однако, это не повод не упомянуть его. По статистике при самостоятельной настройке роутера пользователи как раз и допускают ошибку с выбором ширины канала роутера. Снижение скорости в таком случае будет постоянным. Разберём, как настроить данный параметр.
Для определения ширины канала лучше всего проверить, с какими устройствами будет вестись работа. Если все устройства поддерживают стандарт 802.11n – смело выбираем его в конфигурации маршрутизатора. Таким стандартом поддерживается ширина канала в 40Ггц, что даёт скорость до 150мбит/с (в теории до 600, а при наличии двух антенн – до 300). Обычно этого достаточно, ведь провайдеры чаще всего поставляют услугу в 100 мбит/с. В случае, когда данный стандарт не поддерживается следует опираться на следующую информацию:
- 11b – позволяет пользоваться скоростью до 54 Мбит/с. Впрочем, есть дополнения к стандарту (об этом ниже), позволяющие увеличить скорость до 100Мбит/с. Устанавливается наличие этих дополнений у роутера и адаптера только опытным путём.
- 11g – самый распространённый вариант. Поддерживает скорость до 100 Мбит/с
В ситуации, когда роутер работает по одному из этих стандартов следует выбирать ширину канала 20GHz. Это не позволит выйти за рамки установленной в стандарте скорости, но улучшит сигнал и повысит его стабильность.
Использование разных стандартов Wi-Fi
В предыдущем разделе была затронута тема стандартов Wi-Fi. Указана была в каком-то смысле парадоксальная вещь: среди стандартов b, g, n полноценным является только b. Остальные стандарты промежуточные и выступали в качестве расширенных версий для стандартов беспроводного подключения.
Во избежание путаницы рассмотрим все стандарты вместе:
| Стандарт | Возможности |
| 802.11a | Первый стандарт Wi-Fi. Наибольшая скорость составляет 12Мбит/с. По этому стандарту низкая скорость интернета через роутер обеспечена. Какие бы усилия не прилагались пользователем скорость загрузки не превысит 1Мб/с. Скорость отдачи данных в сеть (исходящая) редко превысит отметку в 1000 кбит/с. |
| 802.11b | Самый распространённый стандарт. Скорость сети по нему колеблется от 54 до 100 Мбит/с. Увы, при хорошей скорости пострадала стабильность. Сигнал слишком часто теряется или покрывает малую площадь. |
| 802.11g | Промежуточный стандарт, в котором постарались исправить огрехи предыдущего. Зона покрытия существенно возросла, но скорость осталась неизменной. Зато 802.11g обладает высокой стабильностью! |
| 802.11n | Самый современный из стандартов. Обладает наибольшей скоростью. При ширине канала в 20ГГЦ обеспечивает до 150Мбит/с. При 40 GHz даёт разогнаться до 300 Мбит/с. Также этот стандарт включает подключения до 600Мбит/с по беспроводной сети. Но на сегодняшний момент такого оборудования нет – оно находится на стадии разработки. |
Также следует понимать, что такой же скорости, как при прямом подключении кабеля к PC, от WiFi соединения не добиться. Зато преимуществом вайфая является отсутствие привязки к месту.
Использование занятых каналов
Помимо ширины канала и стандарта Wi-Fi, на скорость сети влияет номер канала: если в округе есть несколько точек, использующих одинаковый номер канала, каждая получит лишь его часть.
Данная часть эфира будет распределяться между всеми, кто её использует. То есть скорость сети режется пропорционально числу клиентов. Чем больше ртов на пирог, тем меньше пирога каждому. Это справедливо даже для беспроводного соединения.
Проверить, кем используется номер канала, можно с помощью специальных программ: Wi-Fi analyzer (для Андроид) и inssider (для Windows и Mac). Работают они независимо от маршрутизатора, но наличие Wi-Fi адаптера им требуется. Проще воспользоваться первой, благо она бесплатная.
Чтобы разобраться в программе, посмотрите видео:
Пошаговая инструкция:
- Определите канал с помощью одной из представленных выше программ.
- Войдите в панель настроек на роутере (выше по тексту есть ссылка на видео — воспользуйтесь этой шпаргалкой).
- Переходим в раздел “Wireless” и выбираем «Wireless settings”.
- Ищем глазами раздел Channel (отмечен красным на изображении). Его нам и надлежит переключить.
- Сохраняем изменения и перезагружаем роутер.
- Теперь на сеть ничто не влияет.
Это не последний трюк показывающий, как увеличить скорость интернета через WiFi роутер. Приятными дополнительными эффектами является усиление сигнала по всей площади и повышение стабильности соединения. Но решение упирается в один нюанс: тестирование программой показало, что используется занятый канал. В противном случае – действие бесполезно.
Мощность сигнала Wi-Fi
Порой в плохой скорости виноваты соседи. Не со зла, просто передающие антенны, находясь рядом, создают помехи сигналу друг друга. Это особенно актуально, если вай фай роутеры от одного провайдера и находятся рядом.
Предположим, что 2 точки разделены стеной и висят «спиной к спине». Это 2 идентичных маршрутизатора, которые работают на одной частоте и одном канале. Помехи наводятся с регулярной частотой и как следствие точки постоянно тасуют каналы и переключают режимы работы (при автонастройке).
Как исправить проблему с мощностью
Есть 3 варианта:
- сразу выбрать роутер, отличающийся от соседского. Важный шаг, потому что предполагает общение и предварительное планирование;
- перенести роутер в другое место. Оказавшись на отдалении, точки будут создавать меньшие помехи в работе. Таким образом, можно, почти ничего не меняя, повысить скорость, качество сигнала и его стабильность;
- заменить WiFi роутер на более качественный.
Не всегда одно из этих решений позволяет увеличить скорость. Может случиться так, что смена местоположения роутера вообще никак не повлияет на взаимодействие с устройствами. Для такого случая есть дополнительное решение: у роутера может присутствовать опция изменения мощности сигнала.
Изменяем мощность сигнала
Если Wi-Fi тормозит, можно попробовать переключить мощность сигнала. Не обязательно увеличить, порой её требуется понижать.
Если скорость снизилась – возвращаем параметры обратно. Скорость повысилась – оставляем как есть.
Для некоторых устройств (iPhone, смартфоны Samsung линейки Galaxy, большинство китайских смартфонов) снижение мощности передатчика даёт строго обратный эффект – повышение качества сигнала и скорости сети. Такой вот беспроводной парадокс.
Прочие факторы маленькой скорости
Есть ряд факторов, не связанных непосредственно с настройкой беспроводного маршрутизатора. Они скорее относятся к тем причинам, повлиять на которые сложно. Медленная скорость является их следствием чаще всего. Рассмотрим самые распространённые из этих факторов. Сколько их всего – сказать сложно. Но каждый из этих факторов режет скорость или незначительно, или сильно.
Отключение посторонних клиентов (на примере TP-Link)
Чаще всего потеря скорости связана с наличием посторонних подключений. Если скорость падает только в определённое время, то стоит проверить наличие нелегалов. Возможно кто-то подключился к сети. И если проверка показывает, что так и есть, то способ выше поможет проблему решить!
Проверить наличие таких клиентов можно в веб-интерфейсе роутера.
Как отключить «чужаков»:
- Перейдём в раздел «Wireless Statistic» (или аналогичный), который показывает активных абонентов (на изображении красным отмечены необходимые пункты меню)
- В списке на первой позиции стоит ПК, который соединён с сетью кабелем (на это указывает статус “Ap-Up”). А вот к беспроводной сети подключено постороннее устройство (отмечено зеленым). Оно снижает скорость.
- Бегать и искать это устройство не нужно. Попросту заблокируем ему доступ. Переходим в раздел “Mac Filtering” и настраиваем фильтрацию. В зависимости от размера сети и числа устройство можно настроить как запрет на подключение адресам из списка, так и разрешение.Жёлтым цветом на изображении выделено правило. Зелёным способ добавить запись. Потребуется внести МАС адрес устройства. Просто копируем его из раздела “Wireless Statistic”.
- После этого «Нелегальный» пользователь потеряет связь с интернетом – исходящая и входящая скорость больше не скачет.
В качестве менее жесткой меры можно использовать сильное ограничение скорости, чтобы вынудить гостя самостоятельно покинуть сеть.
Обновление драйверов на ПК
Вторым неочевидным способом увеличить скорость сети является обновление драйверов. Ведь чип, который установлен в адаптере Wi-Fi не всегда работает на полную мощность. А вот изменение управляющей программы на более свежую позволяет повысить его эффективность.
Дело в том, что сами по себе адаптеры умеют только принимать и передавать сигнал. А вот за расшифровку этого сигнала и взаимодействие ОС с устройством отвечает, как раз драйвер. Если присутствует какая-то проблема, то начинать следует с этого. Ведь устаревшие или неверно установленные драйвера – причина головной боли инженера. Когда ноутбук резко перестаёт видеть сеть первое, что стоит сделать – проверить драйвер. А устаревшее ПО зачастую режет скорость в разы сильнее всех указанных выше источников проблемы.
Для того чтобы проверить наличие обновления для драйверов, следует использовать официальный сайт производителя. Если речь идёт о ноутбуке, то сайт его производителя. Если о компьютере – сайт производителя беспроводного адаптера. Пытаться обновить драйвер средствами Windows – последнее дело. Высок риск испортить уже имеющуюся ситуацию.
Зачастую обновление драйвера открывает новые опции в настройках беспроводного адаптера. Например, может внезапно добавиться поддержка промежуточных стандартов. Такое происходит регулярно, ведь модули беспроводной сети изначально изготавливаются с заделом на будущее – это их слабая и сильная сторона одновременно. Слабость в неполном использовании потенциала. Сила – в наличии этого самого потенциала, который позволяет добиваться лучших результатов при улучшении ПО.
Определить модель адаптера просто – изучите наклейки на тыльной или нижней стороне корпуса устройства. Там будет указана полная модель со всеми индексами.
Как еще узнать модель адаптера для вайфай сети:
- Зайдите в раздел «Диспетчер устройств» панели управления.
- Отыщите там «Сетевые адаптеры» и определите тот, который отвечает за беспроводное подключение (выделен на изображении)
- Нажмите по нему «Правой кнопкой мыши» и выберите пункт «Свойства».
- Перейдите на вкладку «Сведенья»
- В выпадающем списке выберите «ID оборудования».
- Правой кнопкой мыши выберите поле с меньшим числом символов и скопируйте текст.
- Вставьте данный текст в поисковую систему.
- Первым делом вы увидите огромное число ссылок вида «драйвер для … скачать устройство». Игнорируем их и ищем само название устройства. Найти его удаётся не далее, чем на 2 странице поисковых запросов.
- Теперь, зная с каким конкретно устройством имеем дело, можно идти на сайт производителя и качать нужный драйвер.
Ограничения со стороны провайдера
Иногда низкую скорость даёт провайдер. Не потому, что у него поломка или сеть изначально плохо работает. Дело в том, что по тарифному плану у пользователя может стоять ограничение скорости. Такие тарифные планы дешевле, но и подразумевают они использование низкой скорости. Впрочем, нередко пользователя вводит в заблуждение раздел «состояние сети».
Рассмотрим данный случай подробнее: открыв «Состояние Ethernet», пользователь замечает, что указана скорость в 100Мбит/с. Запускает проверку на любом сайте. В результате видит не такую высокую скорость, а, например, 12 Мбит/с. В этот момент появляется мысль, что поставщик услуги – аферист. Совершается звонок и выясняется, что тарифный план отнюдь не 100 Мбит/с. По тарифу максимальная скорость – 5 Мбит/с. И пользователю включают указанное ограничение. Как такое возможно?
Вроде по кабелю должно приходить 100, а приходит меньше. В чём причина и где скорость режется – разберёмся далее. Сначала рассмотрим упрощённую схему работы провайдера:
Конкретно в случае городского провайдера, клиентские станции подключаются к коммутаторам. Те подключаются к коммутаторам крупнее, и так вплоть до серверов и интернета. Ближайший к пользователю коммутатор и ограничивает его скорость. Ведь на сетевом оборудовании можно выставить конкретные настройки. Работает это примерно, как и на маршрутизаторе. С той лишь разницей, что клиентов больше и сконфигурировать можно, как порт, так и МАС-адрес (зависит от провайдера). И если ограничение включено — скорость падает.
Поменять ограничение пользователь может, только сменив тариф!
Смена прошивки роутера
Крайним средством в исправлении ситуации является смена прошивки маршрутизатора. Прибегать к нему следует на свой страх и риск. Прежде, чем приступать следует внимательно ознакомиться с различными инструкциями и возможными последствиями. Самым страшным является «окирпичивание роутера» — полный выход из строя. Чуть чаще встречается падение качества сигнала. Не смотря на различия между прошивкой разных роутеров, есть ряд общих рекомендаций:
- Делать резервную копию старой прошивки;
- Менять прошивку с использованием проводного соединения;
- Использовать строго прошивку под свой роутер.
Благо использовать эти правила не так уж и сложно. Например, производитель роутеров микротик, рекомендует не менять прошивку вовсе. Это связано с автоматическим обновлением ПО роутеров микротик. А те, кто способен поставить так называемую «кастомную прошивку» (специальное ПО созданное для конкретных нужд энтузиастами), прекрасно знакомы со всеми рисками.
Обратим внимание на бренды TP Link и D-Link. Они не только торгуют самыми разными моделями роутеров, но и предоставляют много вариантов прошивок для них.
На сайте TPlink фигурирует 3 прошивки для роутера Tl Wr740N v4. Всего конкретно для этой модели можно найти 18 официальных прошивок от TP link и 10 «кастомных». Но прошивать следует именно тем ПО, которое даёт производитель.
Определим нужную версию:
- Заходим в настройки роутера.
- Переходим в раздел “System tools”. Ещё он может называться “router” или “maintenance”.
- Находим пункт ‘Firmware”.
- Смотрим раздел “Firmware version” – в примере указано: 4.5.4. Это говорит о том, что требуется прошивка V То есть полная версия сокращается до первого символа. Именно сокращается, а не округляется.
- Скачиваем необходимый файл. Им будет тот, который имеет значение после Build большее, чем у нас.
- Кнопкой «Обзор» указываем путь к файлу и запускаем процесс обновления.
- По завершении обновления роутер перезагрузится. Если всё прошло нормально, то веб-интерфейс откроется снова.
Отсутствие соединения говорит о том, что процедура была выполнена неверно – придется ремонтировать устройство или купить новое.
Прошивка воздействует на пункты интерфейса. Также оказывается влияние на функционирование устройства. Могут измениться стандарты работы, что повлечёт повышение скорости. Помимо этого, увеличивается стабильность и качество сигнала – интернет меньше тупит. Поэтому при наличии новейших прошивок их стоит ставить. Делать это следует только при наличии опыта!